Pygame Tutorial: Create Games In Minutes

Introduction to Pygame

Pygame is a set of Python modules designed for writing video games. It allows programmers to create fully featured games and multimedia programs in the python language. Pygame is a wrapper for the SDL (Simple DirectMedia Layer) library, which provides an easy-to-use interface for handling graphics, sound, and input.
Getting Started with Pygame
To start using Pygame, you’ll need to have Python installed on your computer. You can download the latest version of Python from the official Python website. Once you have Python installed, you can install Pygame using pip, which is the package installer for Python.
Installing Pygame
You can install Pygame by running the following command in your command prompt or terminal:
pip install pygame
Creating a Window with Pygame
To create a window with Pygame, you’ll need to initialize the Pygame modules and set up a display surface. Here’s an example of how you can create a window with Pygame:
import pygame
import sys
# Initialize Pygame
pygame.init()
# Set up some constants
WIDTH = 600
HEIGHT = 400
BACKGROUND_COLOR = (0, 0, 0)
# Set up the display
screen = pygame.display.set_mode((WIDTH, HEIGHT))
# Game loop
while True:
for event in pygame.event.get():
if event.type == pygame.QUIT:
pygame.quit()
sys.exit()
# Fill the screen with black
screen.fill(BACKGROUND_COLOR)
# Flip the display
pygame.display.flip()
# Cap the frame rate
pygame.time.delay(1000 // 60)
This code will create a window of size 600x400, and fill it with black. The game loop continuously updates the display and checks for the QUIT event, which is triggered when the user closes the window.
Handling Events with Pygame
Pygame provides an event system that allows you to handle user input, such as keyboard and mouse events. Here’s an example of how you can handle events with Pygame:
import pygame
import sys
# Initialize Pygame
pygame.init()
# Set up some constants
WIDTH = 600
HEIGHT = 400
BACKGROUND_COLOR = (0, 0, 0)
# Set up the display
screen = pygame.display.set_mode((WIDTH, HEIGHT))
# Game loop
while True:
for event in pygame.event.get():
if event.type == pygame.QUIT:
pygame.quit()
sys.exit()
elif event.type == pygame.KEYDOWN:
if event.key == pygame.K_SPACE:
print("Space bar pressed")
elif event.type == pygame.MOUSEBUTTONDOWN:
print("Mouse button pressed")
# Fill the screen with black
screen.fill(BACKGROUND_COLOR)
# Flip the display
pygame.display.flip()
# Cap the frame rate
pygame.time.delay(1000 // 60)
This code will print a message when the space bar is pressed or when a mouse button is clicked.
Drawing Shapes with Pygame
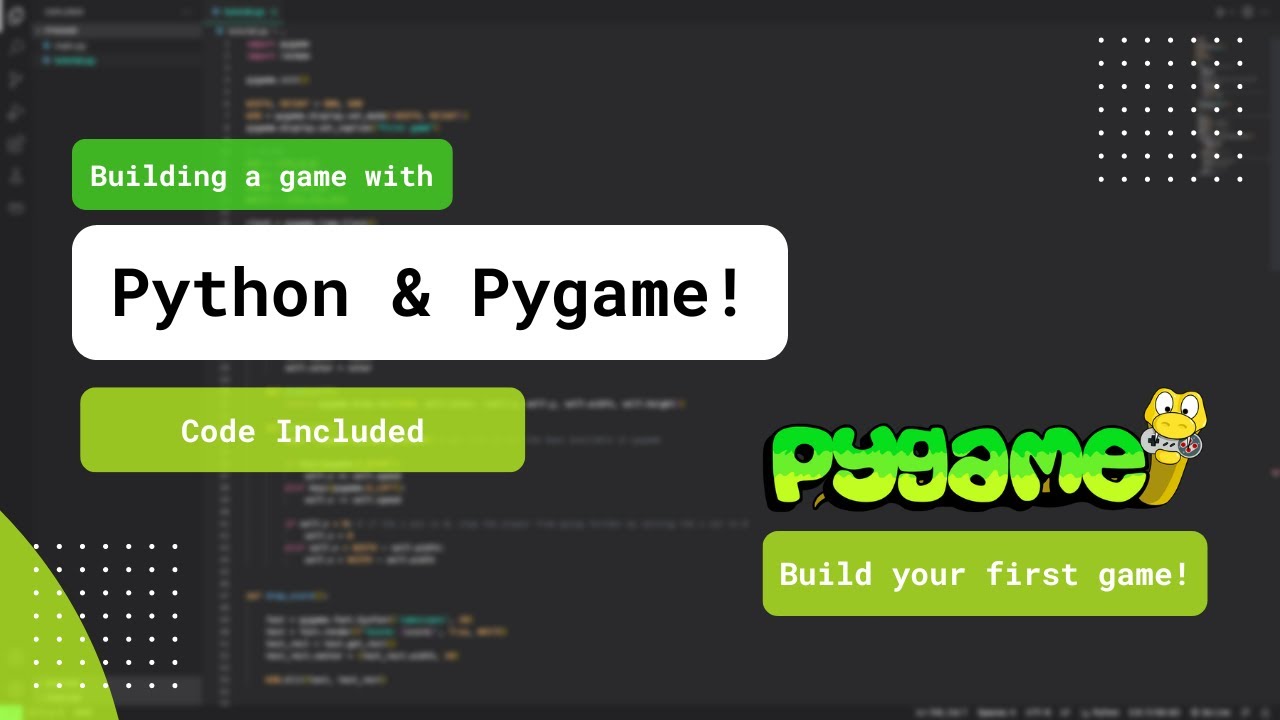
Pygame provides a variety of functions for drawing shapes, such as lines, circles, and polygons. Here’s an example of how you can draw shapes with Pygame:
import pygame
import sys
# Initialize Pygame
pygame.init()
# Set up some constants
WIDTH = 600
HEIGHT = 400
BACKGROUND_COLOR = (0, 0, 0)
# Set up the display
screen = pygame.display.set_mode((WIDTH, HEIGHT))
# Game loop
while True:
for event in pygame.event.get():
if event.type == pygame.QUIT:
pygame.quit()
sys.exit()
# Fill the screen with black
screen.fill(BACKGROUND_COLOR)
# Draw a red line
pygame.draw.line(screen, (255, 0, 0), (100, 100), (500, 300), 5)
# Draw a blue circle
pygame.draw.circle(screen, (0, 0, 255), (300, 200), 50)
# Draw a green polygon
pygame.draw.polygon(screen, (0, 255, 0), [(100, 100), (200, 50), (300, 100)])
# Flip the display
pygame.display.flip()
# Cap the frame rate
pygame.time.delay(1000 // 60)
This code will draw a red line, a blue circle, and a green polygon on the screen.
Adding Text to Your Game
Pygame provides a function for rendering text, which can be used to add text to your game. Here’s an example of how you can add text to your game:
import pygame
import sys
# Initialize Pygame
pygame.init()
# Set up some constants
WIDTH = 600
HEIGHT = 400
BACKGROUND_COLOR = (0, 0, 0)
# Set up the display
screen = pygame.display.set_mode((WIDTH, HEIGHT))
# Set up the font
font = pygame.font.Font(None, 36)
# Game loop
while True:
for event in pygame.event.get():
if event.type == pygame.QUIT:
pygame.quit()
sys.exit()
# Fill the screen with black
screen.fill(BACKGROUND_COLOR)
# Render the text
text = font.render("Hello, World!", True, (255, 255, 255))
# Draw the text
screen.blit(text, (100, 100))
# Flip the display
pygame.display.flip()
# Cap the frame rate
pygame.time.delay(1000 // 60)
This code will render the text “Hello, World!” and draw it on the screen.
Adding Sound to Your Game
Pygame provides a module for playing sound effects and music. Here’s an example of how you can add sound to your game:
import pygame
import sys
# Initialize Pygame
pygame.init()
# Set up some constants
WIDTH = 600
HEIGHT = 400
BACKGROUND_COLOR = (0, 0, 0)
# Set up the display
screen = pygame.display.set_mode((WIDTH, HEIGHT))
# Set up the sound
pygame.mixer.init()
sound = pygame.mixer.Sound("sound.wav")
# Game loop
while True:
for event in pygame.event.get():
if event.type == pygame.QUIT:
pygame.quit()
sys.exit()
elif event.type == pygame.KEYDOWN:
if event.key == pygame.K_SPACE:
sound.play()
# Fill the screen with black
screen.fill(BACKGROUND_COLOR)
# Flip the display
pygame.display.flip()
# Cap the frame rate
pygame.time.delay(1000 // 60)
This code will play a sound effect when the space bar is pressed.
Conclusion
Pygame is a powerful library for creating games in Python. It provides a simple and easy-to-use interface for handling graphics, sound, and input. With Pygame, you can create fully featured games and multimedia programs in minutes.
What is Pygame?
+Pygame is a set of Python modules designed for writing video games. It allows programmers to create fully featured games and multimedia programs in the python language.
How do I install Pygame?
+You can install Pygame by running the command “pip install pygame” in your command prompt or terminal.
What are some features of Pygame?
+Pygame provides a variety of features, including graphics, sound, and input handling. It also provides a simple and easy-to-use interface for creating games and multimedia programs.
Can I use Pygame for commercial purposes?
+Yes, Pygame is free and open-source, and can be used for commercial purposes.
What are some alternatives to Pygame?
+Some alternatives to Pygame include Pyglet, Panda3D, and Cocos2d. However, Pygame remains one of the most popular and widely-used game development libraries for Python.
